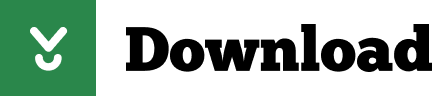- Why Should I Enroll In Xtn Xtuple Open Source Erp For Mac Pro
- Why Should I Enroll In Xtn Xtuple Open Source Erp For Mac Download
- Why Should I Enroll In Xtn Xtuple Open Source Erp For Mac Os
- Why Should I Enroll In Xtn Xtuple Open Source Erp For Mac Osx
Select to make non-modal screens open within the main desktop window. When this option is selected, you can choose cascaded, tiled, or tabbed window views from the Window menu. Free Floating Windows. For new xTuple installations, this is the default selection. XTuple is a scalable, open-source enterprise resource planning (ERP) software that is utilized by companies of all sizes, from startups to Global 1000, although its focus is small- to medium-sized businesses that are growing. This software can be run on Windows, Mac, Linux and mobile operating systems. XTuple Connect is an extension of xTuple ERP that supports the automated integration of xTuple with other systems, transports xTuple information via mechanisms such as email and FTP, lets you schedule the start-time of long-running reports and database maintenance tasks, and allows setting up and running repeating jobs.
- Add xTuple to your QuickBooks Desktop and get the full power and functionality of xTuple ERP — robust Inventory Management, MRP, Manufacturing, Planning & Scheduling and so much more — without disrupting your accounting process. Learn More and Schedule a Demo to see how xTuple helps make it better. Real-Time Visibility & Critical Insight.
- Other open-source ERP vendors include OpenBravo and Compiere. Frank Scavo, president of IT research firm Computer Economics, said he sees two types of buyers for applications like xTuple.
Hey Hi, Hows Going? Are You Looking For a xTuple? Yes. That I'm Very Happy To Tell you that you are one of the best articles on google for xTuple ERP. We Best ERP System Publish one of the best articles after detail study on xTuple PostBooks for you. So Don't waste any time let go to the direct article on xTuple: A Detailed Review 2019.
Companies of all sizes— that need to be regulated and competitive— use xTuple, ERP, and customer relations (CRM). These essential supply chain roles are organized into one business system by the application: billing, marketing, consumer and distributor relationships, stock control, production, and distribution.
Conceived for: make-to-order, make-to-stock, mixed-mode manufacturers. Sales: electrical, HVAC, wholesale distributors, plumbing, industrial, and consumer. Displayed with eCommerce / Marketing and Customer Service web portal in real-time.
xTuple is a flexible solution that makes it possible, without the complete implementation of the entire ERP system, to use system parts called ERPlets™ separately. Productive third-party app connection API option. In xTuple Business Management technology, displays and files can be quickly configured and automatically produce performance reviews.
Simple enough for small business start-ups, flexible sufficient for Global 1000 companies. Organizations with tabletops or disconnected systems to manage operations save time and money when all processes are integrated into a single, consolidated business system.

xTuple PostBooks
The free open source ERP platform is PostBooks Edition (PostBooks) for small and medium-sized enterprises. It has a PostgreSQL open-source database and a Qt open-source C++ framework and gives a range of enterprises and industries the ultimate in power and flexibility.
PostBooks runs on both Windows, Linux, and Mac–and is fully internationalized (Multi-currency, multi-tax structure support, and multi-lingual global community-kept translation packages). Any company with growth pressures can benefit from xTuple with:
Accessibility
Flexibility to link data to consumers from all phones, everywhere, every time.
The integration with Windows, Mac, Linux, desktop systems across and within operating systems.
Expandability
Sales improvement by integration with your online website and service customers of back-office functions.
Functionality
Remove restrictions in and outside the xTuple critical business management tools.
Sales and customer services (CRMs) implementation–automated resources to guarantee sales success.
Capacity–eradicating limits in data history and database size, for example, to typical supply chain management system.
Technology
Modernize the business systems with a supplier and culture active in thriving R&D processes.
Extensive corporate management technology offers business management to the businesses, incorporating into one platform all essential operational areas, including client and vendor management, inventory control, and manufacturing and distribution.
xTuple Pricing
- PostBooks – $45.00 per user
- distribution – $90.00 per user
- Manufacturing – $130.00 per user
- Enterprise – $150.00 per user
xTuple ERP
xTuple Feature
- Reconciliation of banks and deposits.
- Materials Bill.
- Intelligence Business.
- Control of restrictions.
- Management of Customer Relations (CRM).
- eCommerce.
- Management of staff.
- Asset management.
- Conversion of foreign currency.
- Management of stocks.
- Admin Task & Work Order.
- Master Program for Production (MPS).
- Resource Material Plans (MRP).
- Writer report OpenRPT.
- Order Management & Definition of Products.
- Plan Management-Fiscal / Budget Disclosure.
- Order to register.
- Analysis of sales.
- Transportation and receipt.
- Time & Participation.
xTuple Training
Official classroom training from xTuple and ERP systems in general to more advanced user, administrator, and developer classes. The National Association of State Boards of Accountancy (NASBA) has approved the xTuple training courses so that students could receive CPE credit hours.
Note: The innovative approach of xTuple to help companies reach the final successful level helps to overcome the divisions between companies. xTuple creates a reputation for three (3) aspects with its customers: faster launches, more flexible business development solutions.
We Also Mention xTuple in some of our the previous post you can check here
xTuple Demo
You can take free dome from their official website click here
xTuple Address
xTuple Address is,
119 West York Street
Norfolk, Virginia 23510 USA
+1-757-461-3022
The user account preferences section enables users to customize the look and feel of their main application window. Users can also specify various application defaults. While users have the ability to modify their own preferences, only those users granted the MaintainUsers privilege can change another user's preferences. To access the user account preferences area, go to xTuple > Preferences. The following screen will appear:
When establishing user account preferences, you are presented with the following options:
Select to edit user account preferences for the current user account. This is the only option available to users who do not have the MaintainUsers privilege.
Select an individual user account to view and/or edit preferences for that user account. This option is only available to system administrators and others who have been granted the MaintainUsers privilege. Only users who have been granted this privilege can edit the preferences of other user accounts. The usernames of all user accounts who are registered on the current database will appear in the list.
Select one of the following background image options:
Select if you do not want to add digital wall paper on the main application work space.
Specify an image definition to create digital wall paper on the main application work space.
Choose from the following options:
Select to make non-modal screens open within the main desktop window. When this option is selected, you can choose cascaded, tiled, or tabbed window views from the Window menu.
For new xTuple installations, this is the default selection. With this option turned on, all screens will be free-floating and not constrained by the main desktop.
Select to turn on alternating row colors (white and gray) where lists are displayed in xTuple. If not selected, all displayed rows will appear on a white background with no color distinction between them.
If you are in a different time zone than your database
would like to override the
Up until this point, Postgres was the dictating the server. Overrides the Postgres connection for my session only.
Select to maintain the legacy interface styling for xTuple ERP. If not selected, the application will use the newer application style.
Select to manually update the Comment Console on the Social desktop. If not selected, the application will automatically populate the Comment Console with the most recent comment, regardless of type or source.
Select to bypass the warning message which may be presented at log in to indicate that a translation file is missing. The warning may be irrelevant in some cases. This option will be useful in situations where the default language is acceptable, even though the country designation on the user's locale might indicate otherwise. For example, in the United Kingdom (UK), the language may be English and the country United Kingdom—allowing for date and time localizations specific to the UK. However, because the default English language translation is acceptable, there's no need for an alternate translation file just for the UK (e.g., xTuple.en_uk.qm).
Select if you want to enable spell checking in most comment, note, and text areas throughout the application. xTuple uses the widely-adopted, open source Hunspell spell checker as the basis for its spell checking feature. By default, the English dictionary files (English.dict and English.aff) are distributed with the product. However, Hunspell dictionaries for other languages are also available for download from many sites on the Internet. The spell checking feature has been designed to operate with a user's locale settings—which means that if you are using a locale other than English (and you have the correct Hunspell dictionary files installed) the spell checker should work in your specified language.
Select to download spell check dictionaries to match the language defined on your user's locale. A message will alert you if no dictionaries are available for your language.
Value entered dictates the number of minutes before the client automatically shuts down. To turn the idle timeout feature off, simply set the value to 0.
Select to have your personal dashboard launch in a browser (instead of in the desktop) when you log in to xTuple. If not selected, the My Dashboard will launch in the desktop. For more information about the dashboard feature, please see Section 1.2.8, 'My Dashboard Desktop'.
Select to make the dashboard the first tab on all the workbenches where dashboards are used. If not selected, the dashboard will display as the final tab on the workbenches.
Select one of the following default site preferences:
Select if the user does not have a preferred site.
Specify the preferred site. Sites designated as preferred will appear at the top of site list by default—eliminating the need to search the menu for the desired site code. The user may access other sites in these lists in the normal way. Assigning a preferred site is simply a time-saving feature and does not affect user access to site data.
Specify how you want text (e.g., displayed lists) to be copied to your computer's clipboard:
Why Should I Enroll In Xtn Xtuple Open Source Erp For Mac Pro
Select to preserve font, coloring, and other formatting information for pasting into office applications like Open Office Calc or Excel.

Select to copy only the most basic text information for pasting into simple text editors.
Define how much data the application will attempt to export when right-clicking on lists and choosing the Export As or Copy to Clipboard options. Setting this limit can help prevent application crashes. For example, if you set the limit to 0.5 GB, then load a list where the total data from all the column headers and cells is greater than 0.5 GB, the exporting process will throw a warning to let you know you've exceeded your limit. If the limit is set to 0, this will be interpreted to mean there is no limit.
Choose the default delimiter character to use when copying data (e.g., comma, tab, etc.).
Why Should I Enroll In Xtn Xtuple Open Source Erp For Mac Download
Specify preferences for the following defaults:
Select to list numeric item numbers before alphabetic item numbers in displays featuring item numbers.
Select to prevent mouse scroll wheels from scrolling through drop-down lists (i.e., ComboBoxes). If selected, users will need to manually open drop-down lists to select the desired option.
Specify whether you want to launch a List view or a Search view after selecting the lookup feature to look up information. The List view corresponds to the standard keyboard shortcut functionality; whereas the Search view corresponds to functionality.
The system allows you to show only those menus which you want to see. To define your menu preference, select the Menu tab. The following screen will appear:
When specifying a preferred menu style, you are presented with the following options:
Note
For a complete list of all the toolbar buttons available for each module, see Section 2.2.7, 'Toolbar Buttons'.
Select to display the Inventory module menu on the user's main application window.
Select to display the Inventory module toolbar buttons on the user's main application window.

Select to display the Products module menu on the user's main application window.
Select to display the Products module toolbar buttons on the user's main application window.
Select to display the Schedule module menu on the user's main application window.
Select to display the Schedule module toolbar buttons on the user's main application window.
Select to display the Purchase module menu on the user's main application window.
Select to display the Purchase module toolbar buttons on the user's main application window.

xTuple PostBooks
The free open source ERP platform is PostBooks Edition (PostBooks) for small and medium-sized enterprises. It has a PostgreSQL open-source database and a Qt open-source C++ framework and gives a range of enterprises and industries the ultimate in power and flexibility.
PostBooks runs on both Windows, Linux, and Mac–and is fully internationalized (Multi-currency, multi-tax structure support, and multi-lingual global community-kept translation packages). Any company with growth pressures can benefit from xTuple with:
Accessibility
Flexibility to link data to consumers from all phones, everywhere, every time.
The integration with Windows, Mac, Linux, desktop systems across and within operating systems.
Expandability
Sales improvement by integration with your online website and service customers of back-office functions.
Functionality
Remove restrictions in and outside the xTuple critical business management tools.
Sales and customer services (CRMs) implementation–automated resources to guarantee sales success.
Capacity–eradicating limits in data history and database size, for example, to typical supply chain management system.
Technology
Modernize the business systems with a supplier and culture active in thriving R&D processes.
Extensive corporate management technology offers business management to the businesses, incorporating into one platform all essential operational areas, including client and vendor management, inventory control, and manufacturing and distribution.
xTuple Pricing
- PostBooks – $45.00 per user
- distribution – $90.00 per user
- Manufacturing – $130.00 per user
- Enterprise – $150.00 per user
xTuple ERP
xTuple Feature
- Reconciliation of banks and deposits.
- Materials Bill.
- Intelligence Business.
- Control of restrictions.
- Management of Customer Relations (CRM).
- eCommerce.
- Management of staff.
- Asset management.
- Conversion of foreign currency.
- Management of stocks.
- Admin Task & Work Order.
- Master Program for Production (MPS).
- Resource Material Plans (MRP).
- Writer report OpenRPT.
- Order Management & Definition of Products.
- Plan Management-Fiscal / Budget Disclosure.
- Order to register.
- Analysis of sales.
- Transportation and receipt.
- Time & Participation.
xTuple Training
Official classroom training from xTuple and ERP systems in general to more advanced user, administrator, and developer classes. The National Association of State Boards of Accountancy (NASBA) has approved the xTuple training courses so that students could receive CPE credit hours.
Note: The innovative approach of xTuple to help companies reach the final successful level helps to overcome the divisions between companies. xTuple creates a reputation for three (3) aspects with its customers: faster launches, more flexible business development solutions.
We Also Mention xTuple in some of our the previous post you can check here
xTuple Demo
You can take free dome from their official website click here
xTuple Address
xTuple Address is,
119 West York Street
Norfolk, Virginia 23510 USA
+1-757-461-3022
The user account preferences section enables users to customize the look and feel of their main application window. Users can also specify various application defaults. While users have the ability to modify their own preferences, only those users granted the MaintainUsers privilege can change another user's preferences. To access the user account preferences area, go to xTuple > Preferences. The following screen will appear:
When establishing user account preferences, you are presented with the following options:
Select to edit user account preferences for the current user account. This is the only option available to users who do not have the MaintainUsers privilege.
Select an individual user account to view and/or edit preferences for that user account. This option is only available to system administrators and others who have been granted the MaintainUsers privilege. Only users who have been granted this privilege can edit the preferences of other user accounts. The usernames of all user accounts who are registered on the current database will appear in the list.
Select one of the following background image options:
Select if you do not want to add digital wall paper on the main application work space.
Specify an image definition to create digital wall paper on the main application work space.
Choose from the following options:
Select to make non-modal screens open within the main desktop window. When this option is selected, you can choose cascaded, tiled, or tabbed window views from the Window menu.
For new xTuple installations, this is the default selection. With this option turned on, all screens will be free-floating and not constrained by the main desktop.
Select to turn on alternating row colors (white and gray) where lists are displayed in xTuple. If not selected, all displayed rows will appear on a white background with no color distinction between them.
If you are in a different time zone than your database
would like to override the
Up until this point, Postgres was the dictating the server. Overrides the Postgres connection for my session only.
Select to maintain the legacy interface styling for xTuple ERP. If not selected, the application will use the newer application style.
Select to manually update the Comment Console on the Social desktop. If not selected, the application will automatically populate the Comment Console with the most recent comment, regardless of type or source.
Select to bypass the warning message which may be presented at log in to indicate that a translation file is missing. The warning may be irrelevant in some cases. This option will be useful in situations where the default language is acceptable, even though the country designation on the user's locale might indicate otherwise. For example, in the United Kingdom (UK), the language may be English and the country United Kingdom—allowing for date and time localizations specific to the UK. However, because the default English language translation is acceptable, there's no need for an alternate translation file just for the UK (e.g., xTuple.en_uk.qm).
Select if you want to enable spell checking in most comment, note, and text areas throughout the application. xTuple uses the widely-adopted, open source Hunspell spell checker as the basis for its spell checking feature. By default, the English dictionary files (English.dict and English.aff) are distributed with the product. However, Hunspell dictionaries for other languages are also available for download from many sites on the Internet. The spell checking feature has been designed to operate with a user's locale settings—which means that if you are using a locale other than English (and you have the correct Hunspell dictionary files installed) the spell checker should work in your specified language.
Select to download spell check dictionaries to match the language defined on your user's locale. A message will alert you if no dictionaries are available for your language.
Value entered dictates the number of minutes before the client automatically shuts down. To turn the idle timeout feature off, simply set the value to 0.
Select to have your personal dashboard launch in a browser (instead of in the desktop) when you log in to xTuple. If not selected, the My Dashboard will launch in the desktop. For more information about the dashboard feature, please see Section 1.2.8, 'My Dashboard Desktop'.
Select to make the dashboard the first tab on all the workbenches where dashboards are used. If not selected, the dashboard will display as the final tab on the workbenches.
Select one of the following default site preferences:
Select if the user does not have a preferred site.
Specify the preferred site. Sites designated as preferred will appear at the top of site list by default—eliminating the need to search the menu for the desired site code. The user may access other sites in these lists in the normal way. Assigning a preferred site is simply a time-saving feature and does not affect user access to site data.
Specify how you want text (e.g., displayed lists) to be copied to your computer's clipboard:
Why Should I Enroll In Xtn Xtuple Open Source Erp For Mac Pro
Select to preserve font, coloring, and other formatting information for pasting into office applications like Open Office Calc or Excel.
Select to copy only the most basic text information for pasting into simple text editors.
Define how much data the application will attempt to export when right-clicking on lists and choosing the Export As or Copy to Clipboard options. Setting this limit can help prevent application crashes. For example, if you set the limit to 0.5 GB, then load a list where the total data from all the column headers and cells is greater than 0.5 GB, the exporting process will throw a warning to let you know you've exceeded your limit. If the limit is set to 0, this will be interpreted to mean there is no limit.
Choose the default delimiter character to use when copying data (e.g., comma, tab, etc.).
Why Should I Enroll In Xtn Xtuple Open Source Erp For Mac Download
Specify preferences for the following defaults:
Select to list numeric item numbers before alphabetic item numbers in displays featuring item numbers.
Select to prevent mouse scroll wheels from scrolling through drop-down lists (i.e., ComboBoxes). If selected, users will need to manually open drop-down lists to select the desired option.
Specify whether you want to launch a List view or a Search view after selecting the lookup feature to look up information. The List view corresponds to the standard keyboard shortcut functionality; whereas the Search view corresponds to functionality.
The system allows you to show only those menus which you want to see. To define your menu preference, select the Menu tab. The following screen will appear:
When specifying a preferred menu style, you are presented with the following options:
Note
For a complete list of all the toolbar buttons available for each module, see Section 2.2.7, 'Toolbar Buttons'.
Select to display the Inventory module menu on the user's main application window.
Select to display the Inventory module toolbar buttons on the user's main application window.
Select to display the Products module menu on the user's main application window.
Select to display the Products module toolbar buttons on the user's main application window.
Select to display the Schedule module menu on the user's main application window.
Select to display the Schedule module toolbar buttons on the user's main application window.
Select to display the Purchase module menu on the user's main application window.
Select to display the Purchase module toolbar buttons on the user's main application window.
Select to display the Manufacture module menu on the user's main application window.
Select to display the Manufacture module toolbar buttons on the user's main application window.
Select to display the CRM module menu on the user's main application window.
Select to display the CRM module toolbar buttons on the user's main application window.
Why Should I Enroll In Xtn Xtuple Open Source Erp For Mac Os
Select to display the Sales module menu on the user's main application window.
Select to display the Sales module toolbar buttons on the user's main application window.
Select to display the Accounting module menu on the user's main application window.
Select to display the Accounting module toolbar buttons on the user's main application window.
Each user has the option of setting up custom keyboard shortcuts, otherwise knows as Hot Keys. These hot keys make it possible to launch individual screens using the keyboard. To set up user-defined hot keys, select the Hot Keys tab. The following screen will appear:
The Hot Keys tab displays information on all existing hot keys, including keyboard keystroke and related action. For more information, please see Section 5.1, 'Hot Key'.
To define or modify a user's event notification preferences, select the Events tab. The following screen will appear:
Note
For a complete list of user-defined events see Section 1, ' Inventory Transaction Codes'.
When defining or modifying a user's event notification preferences, you are presented with the following options:
Displays the complete list of system-defined events. Highlight an event and then select a site in the adjacent site column to set the user's event notification preference for that site. Selecting Yes means the user will be notified if the specified event occurs in the specified site. Selecting No means the user will not be notified about the event if it occurs in that site. To globally affect the settings for all sites, double-click on an event. Double-clicking on an event causes the site settings to toggle back-and-forth between Yes and No.
Note
When an event occurs, the event notification button will appear in the lower left-hand corner of the application desktop. This alerts the user that one of the events they subscribe to has occurred. Open the Events screen to view and respond to the event.
Displays the complete list of sites. Highlight an event in the adjacent Event column and then click a site to set the user's event notification preference for that site. Selecting Yes means the user will be notified if the specified event occurs in the specified site. Selecting No means the user will not be notified about the event if it occurs in that site. To globally affect the settings for all sites, double-click on an event. Double-clicking on an event causes the site settings to toggle back-and-forth between Yes and No.
Alarms offer a method for alerting users when tasks or tasks are due or near due. The preferences may be changed at the local level, but to define a user's global alarm preferences, select the Alarms tab. The following screen will appear:
When defining or modifying a user's global alarm notification preferences, you are presented with the following options:
Select if you would like an alarm to alert you when an event occurs. Houston small business guideideas and info for entrepreneurs students.
Select if you would like an alarm to alert you when a system email has been sent to you.
Select if you would like an alarm to alert you when a system message has occurred.
System administrators typically set the initial password for their users. But then users often like to set their password to something different. If you are a user and want to change your password, select the Password tab. The following screen will appear:
When changing your password, you are presented with the following options:
Displays your username.
Enter your current password.
Enter your new password.
Retype your new password to verify it. The next time you log in you can use your new password.
To specify advanced user preferences, select the Advanced tab. The following screen will appear:
When specifying advanced user preferences, you are presented with the following options:
Select to enable automatic script debugging using the Qt Script debugger. If selected, any custom script that contains the debugger command will launch the Qt Script debugger at that point. If you are trying to develop your own custom scripts and want to use the Qt Script debugger, xTuple recommends starting your script with this command.
Choose the type of warning level for outdated scripts. The available options are Debug, Info, Warning, Critical, and Fatal.
If you have purchased xTuple Connect, it is possible to integrate email with xTuple ERP. You can learn more about email integration in the xTuple Connect Product Guide. To enable email integration for xTuple ERP, select the Email tab. The following screen will appear:
When enabling email integration for xTuple ERP, you are presented with the following options:
Select if you want your email to be synchronized with xTuple ERP while xTuple ERP is running. If you don't select this option, your email will not be synchronized.
Why Should I Enroll In Xtn Xtuple Open Source Erp For Mac Osx
Browse your computer for the location you want your email data to be stored.
The following buttons are unique to this screen:
Select to begin synchronizing your email.
Select to stop the email synchronization.
Select to start the Trojita email client, which is used to integrate your email with xTuple ERP. Enter the details of your IMAP mail settings into the Trojita email client