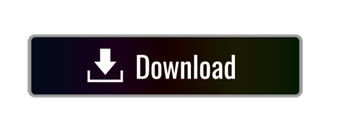Hence, let us take a look at How to Download Files to iPhone or iPad using Dropbox. Download Files on iPhone to Dropbox. Follow the steps below to download Files on iPhone or iPad using Dropbox as the storage location for downloaded files. Open the App Store on your iPhone. Download files from Google Drive with a computer, Android, or iOS device. Download a file to a different app. Open the Google Drive app. Next to to file you want to download, tap More. Choose an option: Download the file to your phone: tap Open in Save to Files Choose where you want to save the file Save. Download, install and launch FoneDog Phone Transfer. Step 2: Connect iPad to PC. Connect your iPad to your PC using your data cable. Step 3: Select File Type. Select the file types you wish to transfer to your iPad on the left column. Step 4: Add Files from PC to iPad. Click the button that allows you to transfer files to your iPad. The following steps will guide you to download files on iPhone, iPad and iPod touch using the Documents app. Download and install Documents app from the App Store. Launch the app and access the built-in web browser from the bottom right corner. While browsing the web, it's common to run into PDF files that you'd like to save to your iPhone or iPad for later viewing. Here's how to do it. While viewing the PDF file in Safari, tap on the Share button. The Share button is in a different location on an iPhone or an iPad. On an iPhone, it is in the lower-left corner of the screen.
This post aims at telling you how to transfer files from PC to iPad. If you just got a new iPad and want to transfer files from PC to it, this post is exactly what you need. 6 simple ways will be shared here.
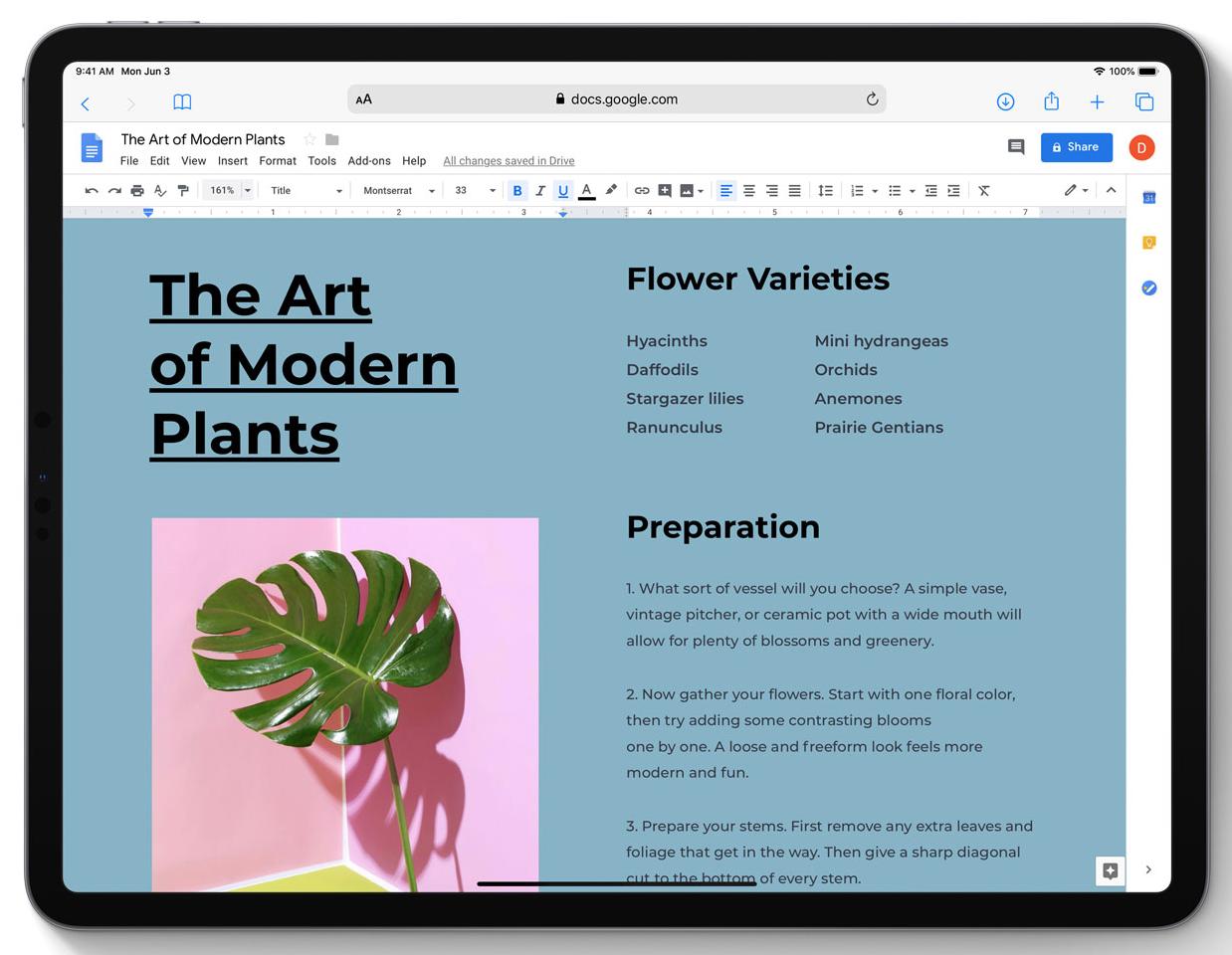
Computer to iPhone Transfer
AnyTrans – PC to iPad Files Transfer Tool
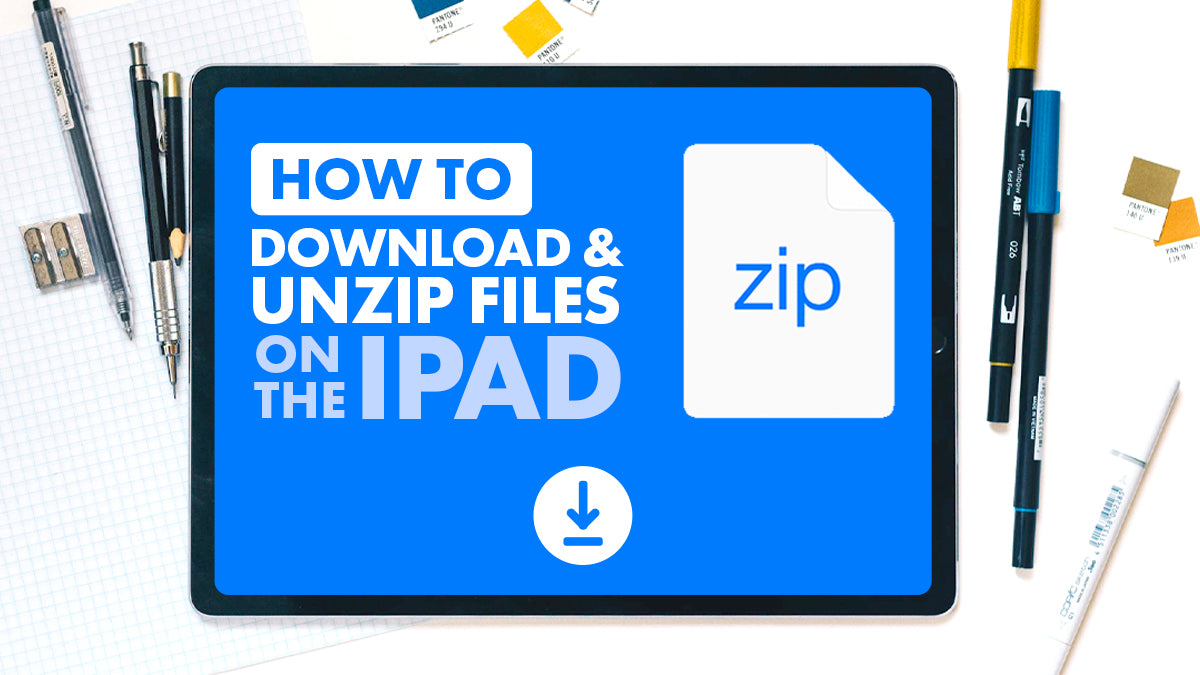
This professional computer to iPad data transfer tool can help you transfer files like photos, videos, music, movies, messages, etc. from Windows PC to iPad in just 1 click. Free download it to do the file sharing now.
All these scenarios below led to one question – how do I transfer files from PC to iPad?
- iPad has been accidentally reset and there are backups on PC
- Get a new iPad and want to transfer files from PC to iPad
- Need some data on PC to be on your iPad
Frankly, even though iOS is developed to a relatively closed system, it is not hard to do the task. Here in this post, we are going to share 6 best yet easy ways, without iTunes and with iTunes are included to help you transfer files from PC to iPad. You can go through all these methods firstly, and then choose the one you prefer to complete the job. All these methods apply to all iPad models, like iPad Pro, iPad Air, and iPad mini.
Transfer Files from PC to iPad
Part 1: How to Transfer Files from PC to iPad without iTunes
Method 1. Copy Files from Windows PC via iPad Transfer Tool
Transferring files from PC to iPad with iTunes needs to erase all the existing data on the iPad, which is the majority of people don't want. So, here we put a non-iTunes way first. This way can be the simplest and quickest way among all the ways in this guide. AnyTrans is a full-way iOS transfer tool made for all iOS devices, and it is highly recommended by millions of iOS users for iPhone iPad iPod touch data transfer. Below are its outstanding features on transferring files from PC to iPad:
- Save Time & Labor. 1 click to transfer files from PC to iPad, and vice versa.
- Widest Coverage of Files. Supports transferring over 22 types of data, like photos, videos, messages, contacts, music, apps, etc.
- No Data Loss Risk. Different from iTunes, no existing data would be erased on your iPad while transferring files from PC.
- Compatible with All OS and Series. It works well with Windows 10/9/8/7, and all iPad series, iPad Air/Pro/mini.
Now, Free Download AnyTrans on your Windows PC firstly, and then follow the steps below to see how to transfer files from PC to iPad without iTunes.
Free Download * 100% Clean & Safe
Step 1. Connect the iPad to your PC.
Launch AnyTrans on your PC and connect your iPad to PC via a USB cable > Click the 'Add Content' shortcut button.
Choose Add Content to Device
You can also transfer files from PC to iPad by selecting the specific category. Just click the 'More' button to manage your iPad files by categories.
Step 2. Transfer files from PC to iPad.
For example, to add music to your iPad from PC: Click Audio > Select Music > Click '+' button > Browse and choose music files from computer > Click 'Open'. And that is it. With AnyTrans, you can easily figure out how to transfer photos, music, videos, movies, and more files from PC to iPad without iTunes.
Choose Files to Transfer
Here is a video tutorial that illustrates the method of transferring files from PC to iPad with AnyTrans. You might have a better understanding of the steps after watching it.
AnyTrans guarantees you 100% Safe & Security. It is developed by an Apple certificated developer and assures that data loss or information leakage would never occur.
Besides files from PC to iPad, it also supports transferring data from iPhone/iPad to PC/Mac, from iPhone to iPad, from iPhone to iPhone, iPad to iPad, etc.
Bonus Part. How to Transfer Files from PC to iPad Wirelessly
If there is no USB cable available or your iPhone cannot be recognized by your PC, then you can try the AnyTrans app to transfer files from PC to iPad wirelessly.
How To Download Files To Ipad From Google Drive
Now connect your iPad and PC with the same Wi-Fi and do as the following steps:
Step 1. Install AnyTrans app on your iPad. You can download it by clicking the below button or directly search AnyTrans on App Store.
Step 2. On your PC, enter anytrans.io in your browser, and you'll see a QR code.
Transfer Music from PC/Mac to iPhone Wirelessly – Step 2
Step 3. On your iPad, open the AnyTrans app you just installed and tap on the Scan button to scan the QR code on your PC.
Step 4. Click on Files category on the left panel > Click on Add to Device button to select the files on your PC, and then transfer them to your iPad.
Method 2. How to Transfer Files from PC to iPad Using iCloud Drive
iCloud Drive allows you to access your data from the iPhone, iPad, iPod touch, Mac, or PC, no matter where you are. It keeps all your files and folders up to date across all devices. Before we start, there is something you must clear:
- The iCloud Drive service does not technically transfer the files from PC to your iPad.
- You can only read or edit your files with certain Apps on your iPad.
- You need to turn on iCloud Drive on your computer.
- Your iPad needs to have iOS 8 or later.
- Your Windows PC needs to update to Windows 7 or later.
Step 1. Download iCloud for Windows from Apple's official website and open it on your computer.
Step 2. Enter your Apple ID email address and password to Sign in your iCloud account.
Step 3. Drag files to iCloud Drive Folder.
Step 4. Enter the files through the applications that are used to open them.
How to Transfer Files from PC to iPad with iCloud Drive
Method 3. Share Files from Windows PC to iPad Using Google Drive
Besides iCloud Drive, there are also some other cloud services for you to sync data from a computer to an iOS device. Google Drive is similar to other cloud storage services, which helps users to sync a lot of files and file types like photos, videos, audio, texts, etc. You get 15 GB of space in your Google Drive for free. If you have a Google account, refer to the detailed steps below to sync files to the iPad from your PC.
Step 1. Go to drive.google.com from your PC.
Step 2. Tap the 'New' button.
Step 3. Choose the 'File upload or Folder option to upload files or folders.
Step 4. After uploading you can see the files on your Drive account immediately.
Step 5. Go to the Apple Store on your iPad, download, and install Google Drive on your iPad.
Step 6. Log in with the required credentials. Then you can see the synced files from your computer in the Google Drive account.
Method 4. How to Transfer Files from Computer to iPad via Email
The email could also be a simple way to transfer files from PC to iPad. This method is suitable when you just want to transfer a few files to the iPad, as there is a limitation on the size of the attachment. In other words, this is OK if you have to do this occasionally but not in a very efficient way. If you prefer an effective way, simply refer to Method 1.
Step 1. Choose the specific files you need, just send them as an Email attachment to yourself.
Step 2. On your iPad, log in with the same email account.
Step 3. Open the file on your iPad and the file will be available locally.
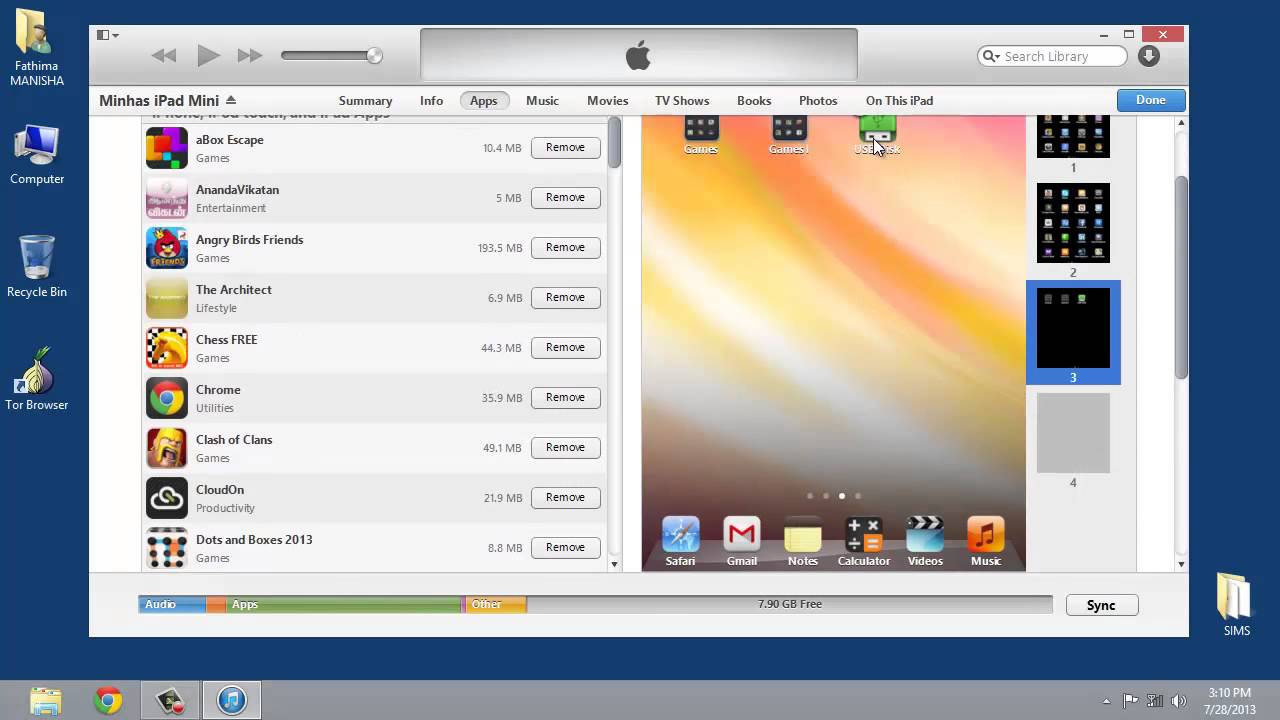
Method 5. Upload Photos from PC to iPad with iCloud Photos
If you want to copy photos on computer to iPhone/iPad, iCloud Photos can help you with ease. Firstly, enable iCloud Photos on your iOS device and PC. And make sure you are using the same Apple ID on your iPhone/iPad and PC. Then follow the steps below to copy photos on computer to your iPhone/iPad:
How To Download Files To Ipad From Icloud
Step 1: Go to Settings on your iPad > [Your Name] > iCloud > Photos > Toggle iCloud Photos on.
Step 2: Download iCloud for Windows to your PC > Install it and sign in with your Apple ID > Enable the 'Photos' > Select 'iCloud Photo Library' > Select 'Upload new photos and videos from my PC' and choose the right location > Tap Done to finish.
Step 3; Check the transferred photos on your iPhone/iPad.
Part 2: How to Transfer Files from PC to iPad with iTunes
As mentioned above, while transferring files from computer to iPad with iTunes, the existing data on your iPad might be erased. These erased files can't be recovered anymore. Besides, when it comes to contacts, calendars, after sync, the data on computer and iPad would be kept the same. Here are the detailed steps to share movies, photos, music, podcasts, etc. from computer to your iPad via iTunes. Swann safe app.
- Download iTunes on your computer.
- Plugin your iPad to your PC with a USB cable.
- Open iTunes if it doesn't pop out automatically.
- Click the iPad tab on the upper left corner of the iTunes screen.
- Select the file type you want to transfer from PC to iPad.
- Click Sync Movie (Here we take Movies as an example).
- Select the movie files you want to transfer from PC to iPad.
- Click Apply to start transferring the selected files to your iPad.
How to Transfer Files from PC to iPad with iTunes
After the process completes, the selected movies should be synced to your iPad. You can go to the corresponding apps on your iPad to check them. If you still need to transfer more data to iPad from your PC, just repeat these steps.
The Bottom Line
That's all for how to transfer files from PC to iPad. Any questions about this article or AnyTrans are warmly welcomed to be left in the comment section. At the same time, don't forget to share this article with your friends. Download AnyTrans to have a try now >
More Related Articles
Product-related questions? Contact Our Support Team to Get Quick Solution >
Along with mail and calendars and games, the Apple iPad can display your own personal PDFs — after you figure out how to copy PDFs to your iPad. Luckily, it only takes a few easy steps to move a PDF file from your PC or Mac to your iPad.
1Make sure you have the iBooks app installed on your iPad.
This is a free app that you can download through iTunes or the App Store.

Computer to iPhone Transfer
AnyTrans – PC to iPad Files Transfer Tool
This professional computer to iPad data transfer tool can help you transfer files like photos, videos, music, movies, messages, etc. from Windows PC to iPad in just 1 click. Free download it to do the file sharing now.
All these scenarios below led to one question – how do I transfer files from PC to iPad?
- iPad has been accidentally reset and there are backups on PC
- Get a new iPad and want to transfer files from PC to iPad
- Need some data on PC to be on your iPad
Frankly, even though iOS is developed to a relatively closed system, it is not hard to do the task. Here in this post, we are going to share 6 best yet easy ways, without iTunes and with iTunes are included to help you transfer files from PC to iPad. You can go through all these methods firstly, and then choose the one you prefer to complete the job. All these methods apply to all iPad models, like iPad Pro, iPad Air, and iPad mini.
Transfer Files from PC to iPad
Part 1: How to Transfer Files from PC to iPad without iTunes
Method 1. Copy Files from Windows PC via iPad Transfer Tool
Transferring files from PC to iPad with iTunes needs to erase all the existing data on the iPad, which is the majority of people don't want. So, here we put a non-iTunes way first. This way can be the simplest and quickest way among all the ways in this guide. AnyTrans is a full-way iOS transfer tool made for all iOS devices, and it is highly recommended by millions of iOS users for iPhone iPad iPod touch data transfer. Below are its outstanding features on transferring files from PC to iPad:
- Save Time & Labor. 1 click to transfer files from PC to iPad, and vice versa.
- Widest Coverage of Files. Supports transferring over 22 types of data, like photos, videos, messages, contacts, music, apps, etc.
- No Data Loss Risk. Different from iTunes, no existing data would be erased on your iPad while transferring files from PC.
- Compatible with All OS and Series. It works well with Windows 10/9/8/7, and all iPad series, iPad Air/Pro/mini.
Now, Free Download AnyTrans on your Windows PC firstly, and then follow the steps below to see how to transfer files from PC to iPad without iTunes.
Free Download * 100% Clean & Safe
Step 1. Connect the iPad to your PC.
Launch AnyTrans on your PC and connect your iPad to PC via a USB cable > Click the 'Add Content' shortcut button.
Choose Add Content to Device
You can also transfer files from PC to iPad by selecting the specific category. Just click the 'More' button to manage your iPad files by categories.
Step 2. Transfer files from PC to iPad.
For example, to add music to your iPad from PC: Click Audio > Select Music > Click '+' button > Browse and choose music files from computer > Click 'Open'. And that is it. With AnyTrans, you can easily figure out how to transfer photos, music, videos, movies, and more files from PC to iPad without iTunes.
Choose Files to Transfer
Here is a video tutorial that illustrates the method of transferring files from PC to iPad with AnyTrans. You might have a better understanding of the steps after watching it.
AnyTrans guarantees you 100% Safe & Security. It is developed by an Apple certificated developer and assures that data loss or information leakage would never occur.
Besides files from PC to iPad, it also supports transferring data from iPhone/iPad to PC/Mac, from iPhone to iPad, from iPhone to iPhone, iPad to iPad, etc.
Bonus Part. How to Transfer Files from PC to iPad Wirelessly
If there is no USB cable available or your iPhone cannot be recognized by your PC, then you can try the AnyTrans app to transfer files from PC to iPad wirelessly.
How To Download Files To Ipad From Google Drive
Now connect your iPad and PC with the same Wi-Fi and do as the following steps:
Step 1. Install AnyTrans app on your iPad. You can download it by clicking the below button or directly search AnyTrans on App Store.
Step 2. On your PC, enter anytrans.io in your browser, and you'll see a QR code.
Transfer Music from PC/Mac to iPhone Wirelessly – Step 2
Step 3. On your iPad, open the AnyTrans app you just installed and tap on the Scan button to scan the QR code on your PC.
Step 4. Click on Files category on the left panel > Click on Add to Device button to select the files on your PC, and then transfer them to your iPad.
Method 2. How to Transfer Files from PC to iPad Using iCloud Drive
iCloud Drive allows you to access your data from the iPhone, iPad, iPod touch, Mac, or PC, no matter where you are. It keeps all your files and folders up to date across all devices. Before we start, there is something you must clear:
- The iCloud Drive service does not technically transfer the files from PC to your iPad.
- You can only read or edit your files with certain Apps on your iPad.
- You need to turn on iCloud Drive on your computer.
- Your iPad needs to have iOS 8 or later.
- Your Windows PC needs to update to Windows 7 or later.
Step 1. Download iCloud for Windows from Apple's official website and open it on your computer.
Step 2. Enter your Apple ID email address and password to Sign in your iCloud account.
Step 3. Drag files to iCloud Drive Folder.
Step 4. Enter the files through the applications that are used to open them.
How to Transfer Files from PC to iPad with iCloud Drive
Method 3. Share Files from Windows PC to iPad Using Google Drive
Besides iCloud Drive, there are also some other cloud services for you to sync data from a computer to an iOS device. Google Drive is similar to other cloud storage services, which helps users to sync a lot of files and file types like photos, videos, audio, texts, etc. You get 15 GB of space in your Google Drive for free. If you have a Google account, refer to the detailed steps below to sync files to the iPad from your PC.
Step 1. Go to drive.google.com from your PC.
Step 2. Tap the 'New' button.
Step 3. Choose the 'File upload or Folder option to upload files or folders.
Step 4. After uploading you can see the files on your Drive account immediately.
Step 5. Go to the Apple Store on your iPad, download, and install Google Drive on your iPad.
Step 6. Log in with the required credentials. Then you can see the synced files from your computer in the Google Drive account.
Method 4. How to Transfer Files from Computer to iPad via Email
The email could also be a simple way to transfer files from PC to iPad. This method is suitable when you just want to transfer a few files to the iPad, as there is a limitation on the size of the attachment. In other words, this is OK if you have to do this occasionally but not in a very efficient way. If you prefer an effective way, simply refer to Method 1.
Step 1. Choose the specific files you need, just send them as an Email attachment to yourself.
Step 2. On your iPad, log in with the same email account.
Step 3. Open the file on your iPad and the file will be available locally.
Method 5. Upload Photos from PC to iPad with iCloud Photos
If you want to copy photos on computer to iPhone/iPad, iCloud Photos can help you with ease. Firstly, enable iCloud Photos on your iOS device and PC. And make sure you are using the same Apple ID on your iPhone/iPad and PC. Then follow the steps below to copy photos on computer to your iPhone/iPad:
How To Download Files To Ipad From Icloud
Step 1: Go to Settings on your iPad > [Your Name] > iCloud > Photos > Toggle iCloud Photos on.
Step 2: Download iCloud for Windows to your PC > Install it and sign in with your Apple ID > Enable the 'Photos' > Select 'iCloud Photo Library' > Select 'Upload new photos and videos from my PC' and choose the right location > Tap Done to finish.
Step 3; Check the transferred photos on your iPhone/iPad.
Part 2: How to Transfer Files from PC to iPad with iTunes
As mentioned above, while transferring files from computer to iPad with iTunes, the existing data on your iPad might be erased. These erased files can't be recovered anymore. Besides, when it comes to contacts, calendars, after sync, the data on computer and iPad would be kept the same. Here are the detailed steps to share movies, photos, music, podcasts, etc. from computer to your iPad via iTunes. Swann safe app.
- Download iTunes on your computer.
- Plugin your iPad to your PC with a USB cable.
- Open iTunes if it doesn't pop out automatically.
- Click the iPad tab on the upper left corner of the iTunes screen.
- Select the file type you want to transfer from PC to iPad.
- Click Sync Movie (Here we take Movies as an example).
- Select the movie files you want to transfer from PC to iPad.
- Click Apply to start transferring the selected files to your iPad.
How to Transfer Files from PC to iPad with iTunes
After the process completes, the selected movies should be synced to your iPad. You can go to the corresponding apps on your iPad to check them. If you still need to transfer more data to iPad from your PC, just repeat these steps.
The Bottom Line
That's all for how to transfer files from PC to iPad. Any questions about this article or AnyTrans are warmly welcomed to be left in the comment section. At the same time, don't forget to share this article with your friends. Download AnyTrans to have a try now >
More Related Articles
Product-related questions? Contact Our Support Team to Get Quick Solution >
Along with mail and calendars and games, the Apple iPad can display your own personal PDFs — after you figure out how to copy PDFs to your iPad. Luckily, it only takes a few easy steps to move a PDF file from your PC or Mac to your iPad.
1Make sure you have the iBooks app installed on your iPad.
This is a free app that you can download through iTunes or the App Store.
2Open iTunes on your computer.
iTunes acts as a go-between from your computer to your iPad and back again.
3In the iTunes library, click on Books.
If you can't find this listed in the Library (the first option in the menu bar on the left), you should edit your Preferences in the main iTunes menu to make sure Books are selected.
As promised, here's the newest (and somewhat improved) version of my Paint Tool SAI! I'll put up a link in my description and tutorials directory, too! It's a full and free version, so nothing is limited! WHAT'S INSIDE: An unholy amount of brush & paper textures. See a recent post on Tumblr from @xixnyx about paint tool sai. Discover more posts about paint tool sai. SAI or Simple Paint Tool SAI is an affordable, lightweight raster image editing and painting application and paint software designed and produced by Systemax Software in collaboration with Adobe Systems. Paint Tool Sai is a well known software for Windows in the digital art field, it is light software and easy to understand and work with. However classic Sai lacks a lot of advanced features and brush settings, but thanks God Beta Sai Ver 2 - update specifically- added revolutionary features that advanced the usage of paint tool sai; Such features as Perspectives rulers, scatter. See a recent post on Tumblr from @queenkolour-blog about sai-download. Discover more posts about sai-download. #paint tool sai #sai download #sai question. Paint tool sai download tumblr.
4Make sure you can see your PDF via a file browser (such as Finder on Mac or Explorer on Windows) or as an icon on the desktop.
You need to be able to see both the file on your computer and iTunes at the same time.
How To Download Files To Ipad From Internet
5Drag and drop the PDF into your iTunes Book library.
The file will appear in your iTunes Library.
6Plug your iPad into your computer and then select it in the Devices menu on iTunes.
The iPad's Summary tab will appear.
7Click on the Books tab within iTunes (in the bar across the top of the main frame).
How To Download Files To An Ipad
You'll see options for syncing and organizing your books.
8Check the Sync Books checkbox, if it isn't already enabled.
You can choose either to sync all books (meaning all seen in your iTunes Book Library will be uploaded to your iPad) or to sync selected books (meaning only the books that you check off below will be uploaded to your iPad).
How To Download Files To An Ipad
9Click the Apply button.
How To Download Pdf Files To An Ipad
The phone will automatically sync with iTunes.